프리미어 프로로 얼굴을 보정할 수 있다는 사실에 놀라움을 느끼며 공부를 시작하겠습니다.

픽사베이에서 '재채기'라는 단어를 검색하면 나오는 영상이다.

재채기 하는 여자의 얼굴을 보샤시하게 만들 것이다.
이 사진은 내가 얼굴을 보정하고 트러블을 없앤 사진이다.
1. 프리미어 프로 어플을 시작한다.
2. 새 프로젝트를 클릭한다. 또는 프리미어프로 단축키 Ctrl + Alt + N 을 누른다.
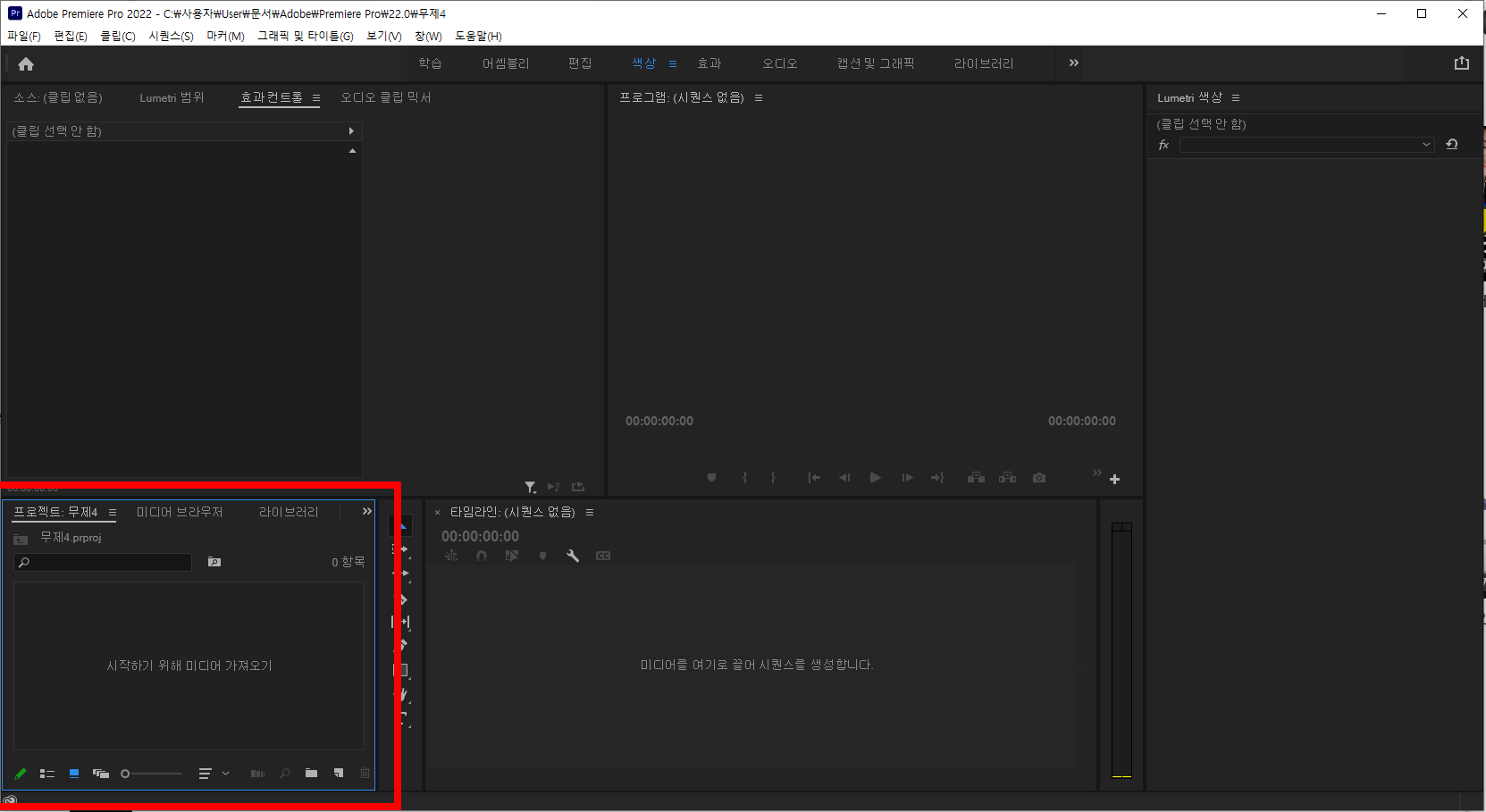
3. 빨간 박스로 표시한 영역 안에서 또 작은 박스를 더블 클릭해서 재채기 영상을 불러온다.
4. 재채기 영상을 타임라인 안으로 드래그해준다.
5. 타임라인 안으로 드래그를 하면 타임라인 안에 마우스가 주먹을 쥔 아이콘과 플러스 표시가 뜬다.
6. 타임라인 안으로 영상을 넣었으면 타인라인 위 쪽에 영상 ( 화면 ) 이 뜰 것이다.
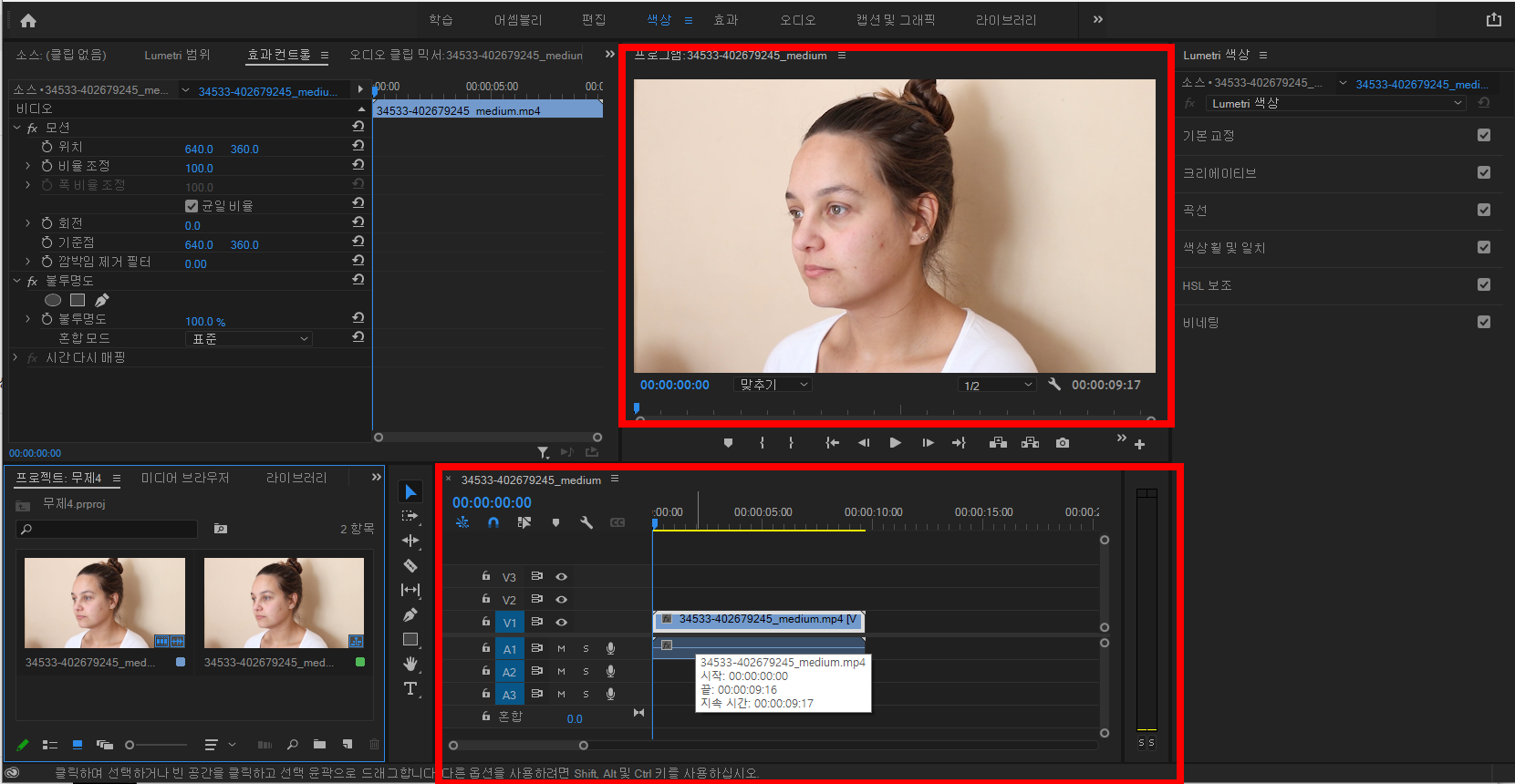
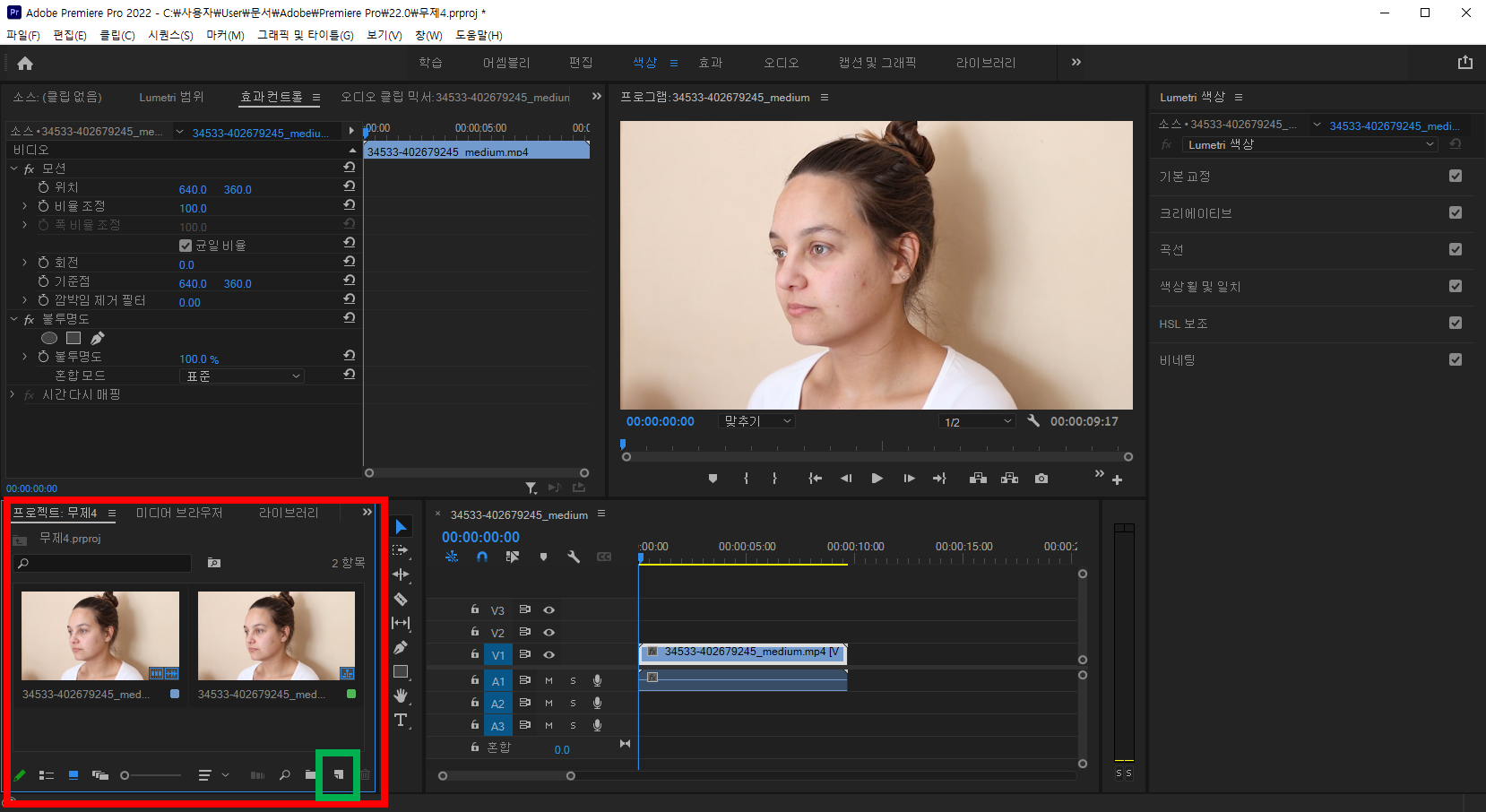
7. 영상을 불러온 곳에서 초록색 박스를 누른다. 한국어로는 새 항목, 영어로는 New Item이다. New Item을 눌러서 Adjustment Layer을 누른다. 한국어로는 빨간색 박스로 친 부분을 프로젝트라 부르며 초록색 박스를 새 항목이라 부른다. 새 항목에 들어가 조정 레이어를 클릭한다.
조정레이어는 원본 영상을 헤치치 않으며 하나의 단독의 레이어가 생성이 되는거다. 영상을 한 꺼번에 보정이 될 수 있도록 전체를 씌우는 아이템이라고 생각해도 된다.
8. 빨간 박스 프로젝트 박스 안에 조정 레이어가 생성이 되면 타임라인으로 또 집어넣어준다. 영상 위에 넣는다.
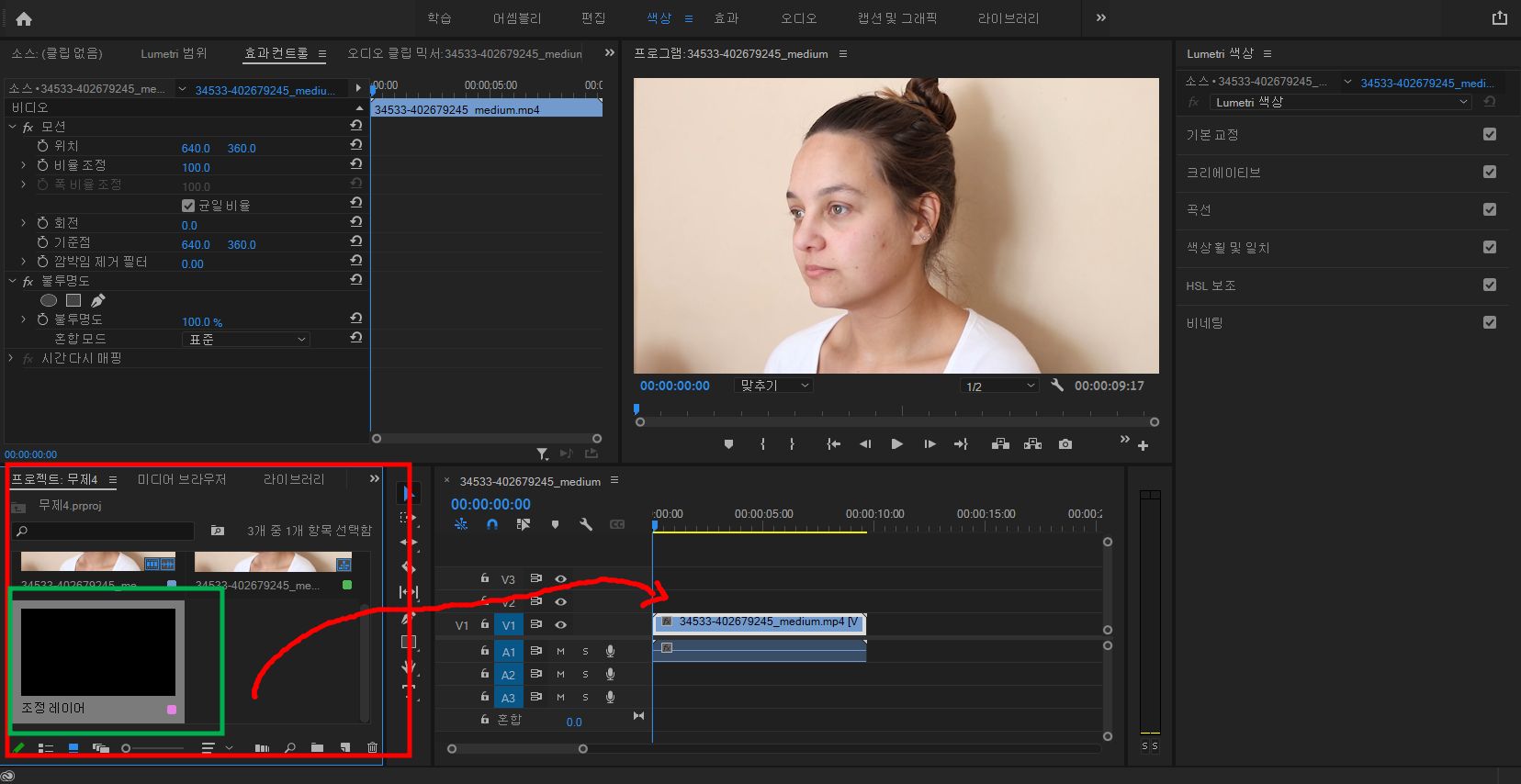
9. 조정 레이어를 타임라인 안에 넣으면 이렇게 된다.
10. 조정 레이어가 위에 있는 이미지처럼 처음부터 영상길이 만큼 길지 않을 것이다. 조정 레이어 끝부분을 잡아서 영상길이 만큼 길게 늘려준다.
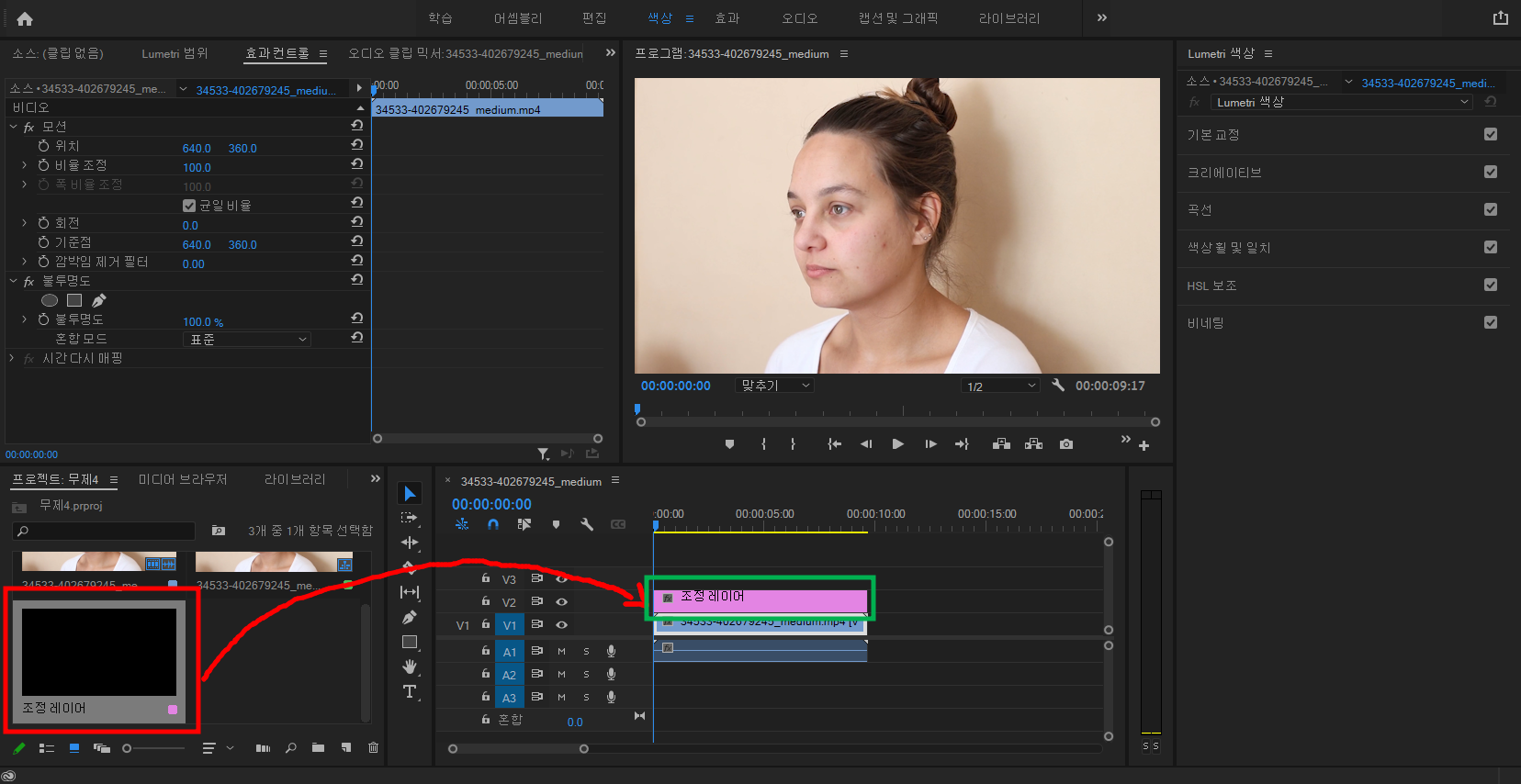
11. 조정레이어를 클릭하고 타임라인 위 영상 위에 글씨가 쓰여져 있는 곳을 본다.
12. 색상을 클릭한다. 영어 버전은 Color를 선택하면 된다. 선택을 하면 파란 색으로 글씨가 변했을 것이고 옆에 햄버거 메뉴가 떠 있을 것이다.

13. 색상이란 글씨를 누르면 오른쪽에 Lumetri Color라는 단어가 나올 것이다. 한국어 버전은 Lumetri 색상이라고 나온다.
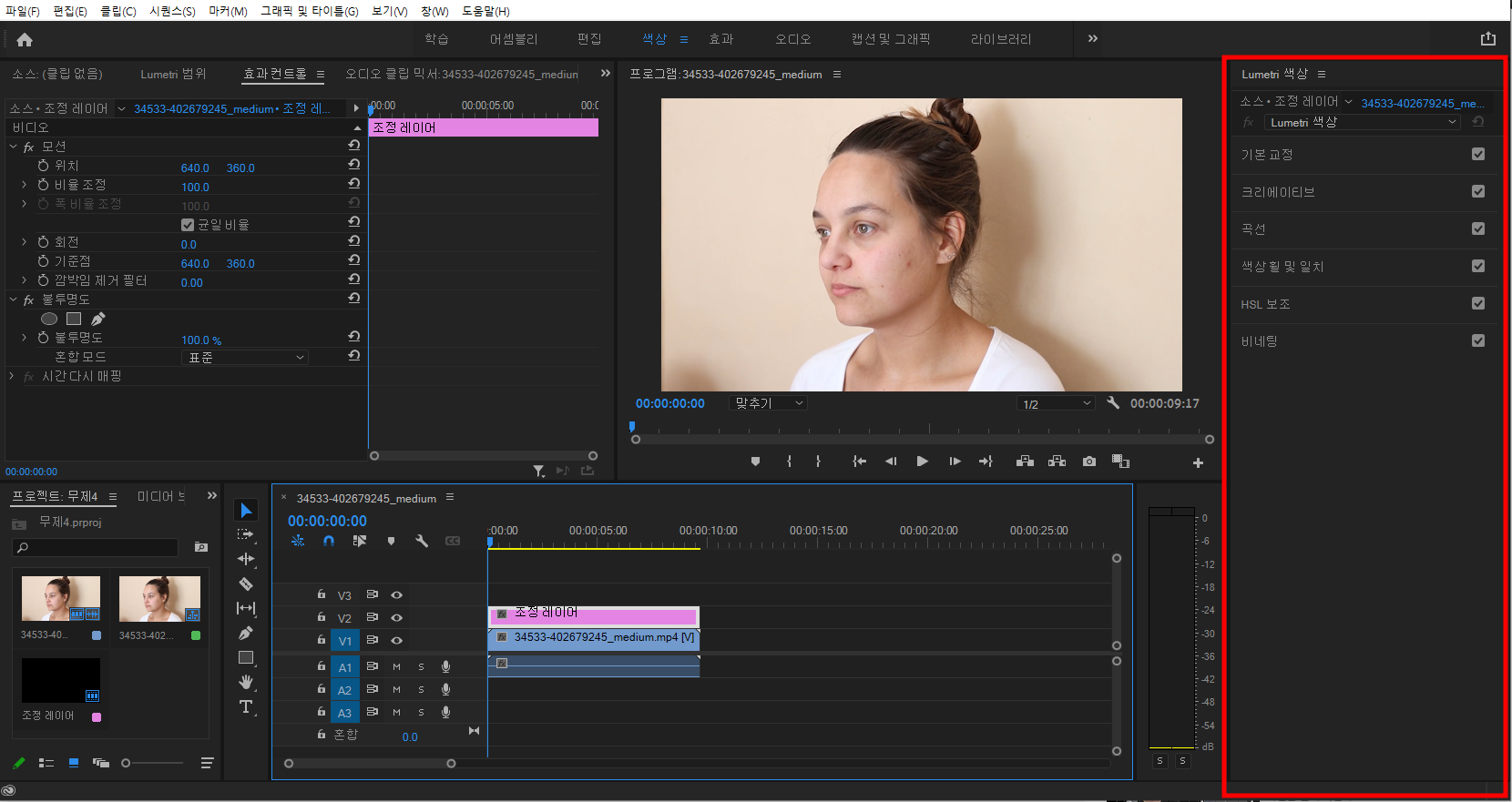
14. Lumetri Color ( 한국어 버전 : Lumetri 색상 ) 에서 HLS Secondary ( 한국어 버전 : HLS 보조 )를 클릭한다.
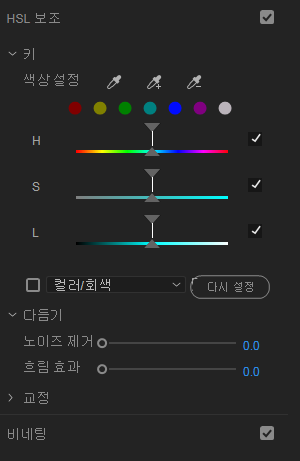
15. Set Color (한국어 버전 : 색상 설정 ) 에서 3가지의 스포이드가 있다.그냥 스포이드랑 스포이드 옆 플러스 표시가 있는 스포이드 피부톤을 클릭하는 것이다. 피부 톤에서 밝은 톤, 중간 톤, 어두운 톤을 스포이드로 클릭하면 되는데 스포이드 옆 마이너스는 피부 톤이 아닌 것이 선택이 되면 마이너스 스포이드로 클릭해서 빼면 된다.
16. 맨 처음에 피부를 선택할 때만 그냥 스포이드로 선택하고 중간톤, 밝은 톤을 플러스 표시가 있는 스포이드로 선택한다.
17. 스포이드로 선택하는데 아무런 변화가 없어서 잘 선택하고 있나 여부를 확인하고 싶을 때 초록색 박스 안에 Color/Gray (컬러/회색) 앞에 박스를 클릭하면 된다.
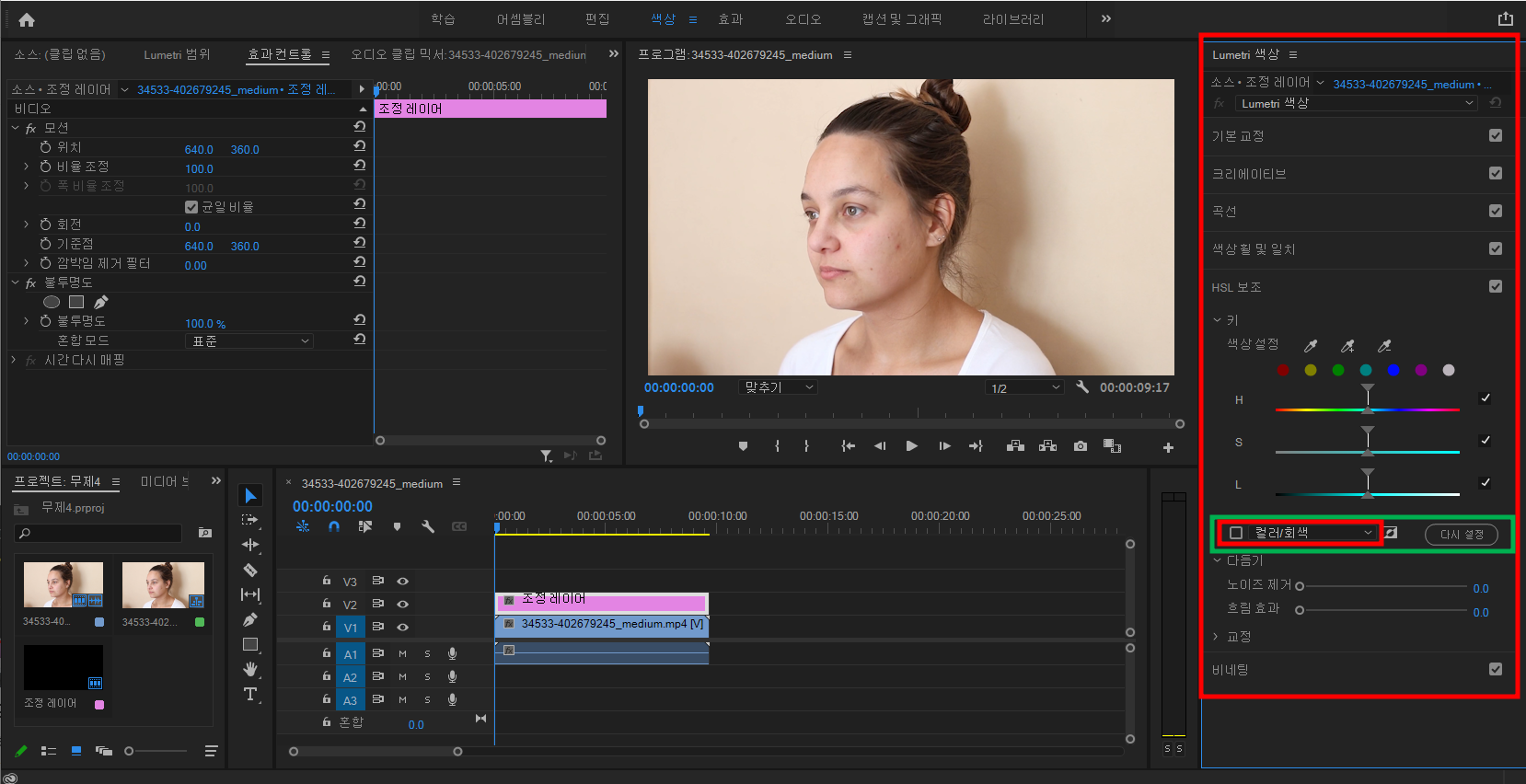
18. 파란 박스 안에 있는 박스 안에 회색과 스포이드로 내가 잡은 영역이 나온다.
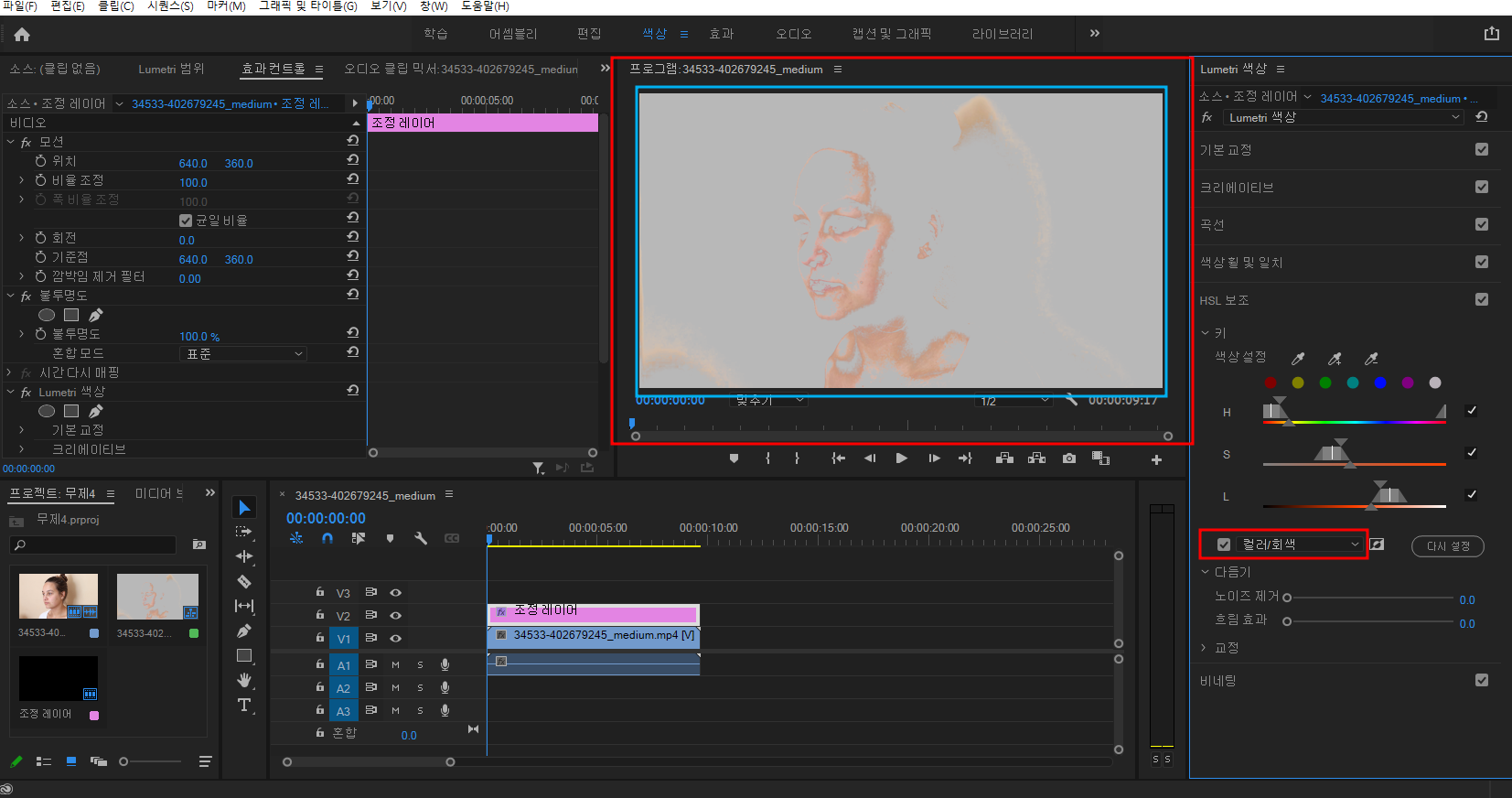
19. 회색이 너무 많아서 회색부분을 내가 선택한 영역으로 보고 싶을 때는 Color/Gray (컬러/회색) 뒤에 있는 박스를 클릭하면 된다. Color/Gray (컬러/회색) 뒤에 있는 박스는 파란색 박스로 영역을 잡아뒀다.
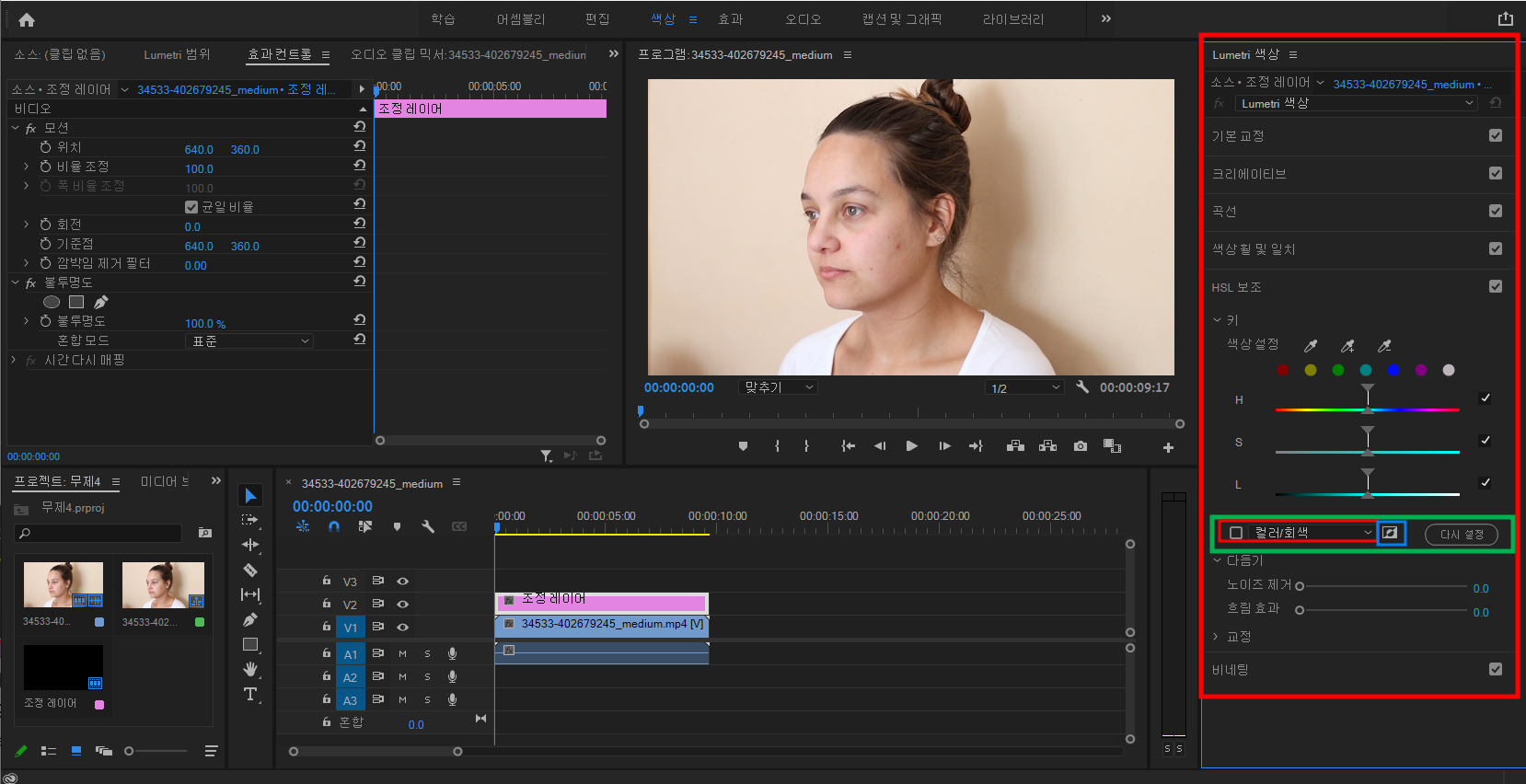
20. 얼굴 부분만 회색 영역이 되게 스포이드로 클릭한다.
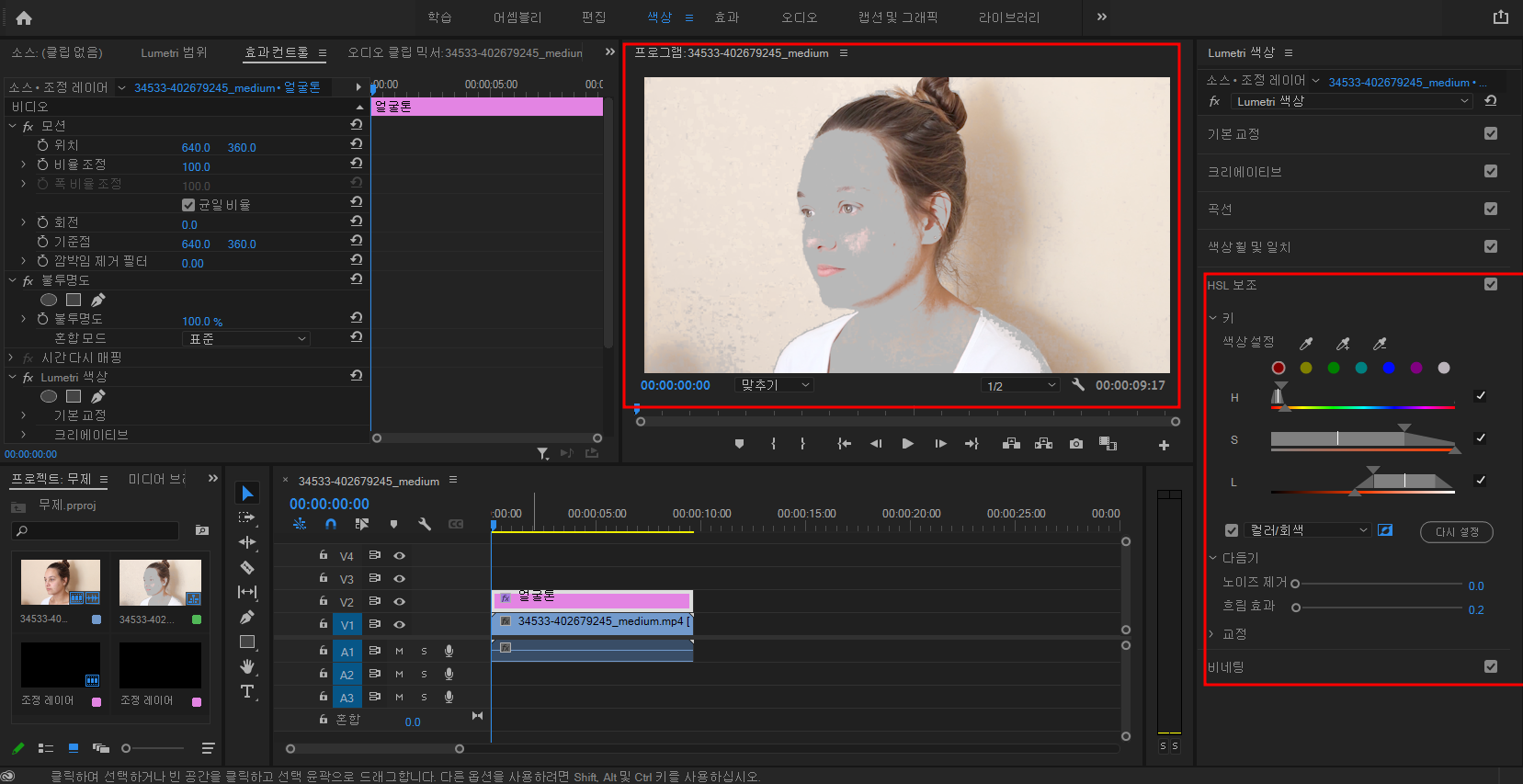
21. Lumetri Color ( 한국어 버전 : Lumetri 색상 ) 에서 HLS Secondary ( 한국어 버전 : HLS 보조 ) 안에 Refine (한국어 버전 : 다듬기 ) 으로 넘어간다.
22. Refine (한국어 버전 : 다듬기 )밑 에 blur ( 한국어 버전 : 흐림 효과 ) 를 왼쪽에서 오른쪽으로 이동하면 회색이 뿌옇게 보일 것이다. 경계선이 흐려지는 것이 보일 것이다.
23. Denoise ( 한국어 버전 : 노이즈 제거 ) 회색 영역에 대한 노이즈를 정리해준다. 크게 영향을 주진 않으니 적당히 수치를 올려도 된다.
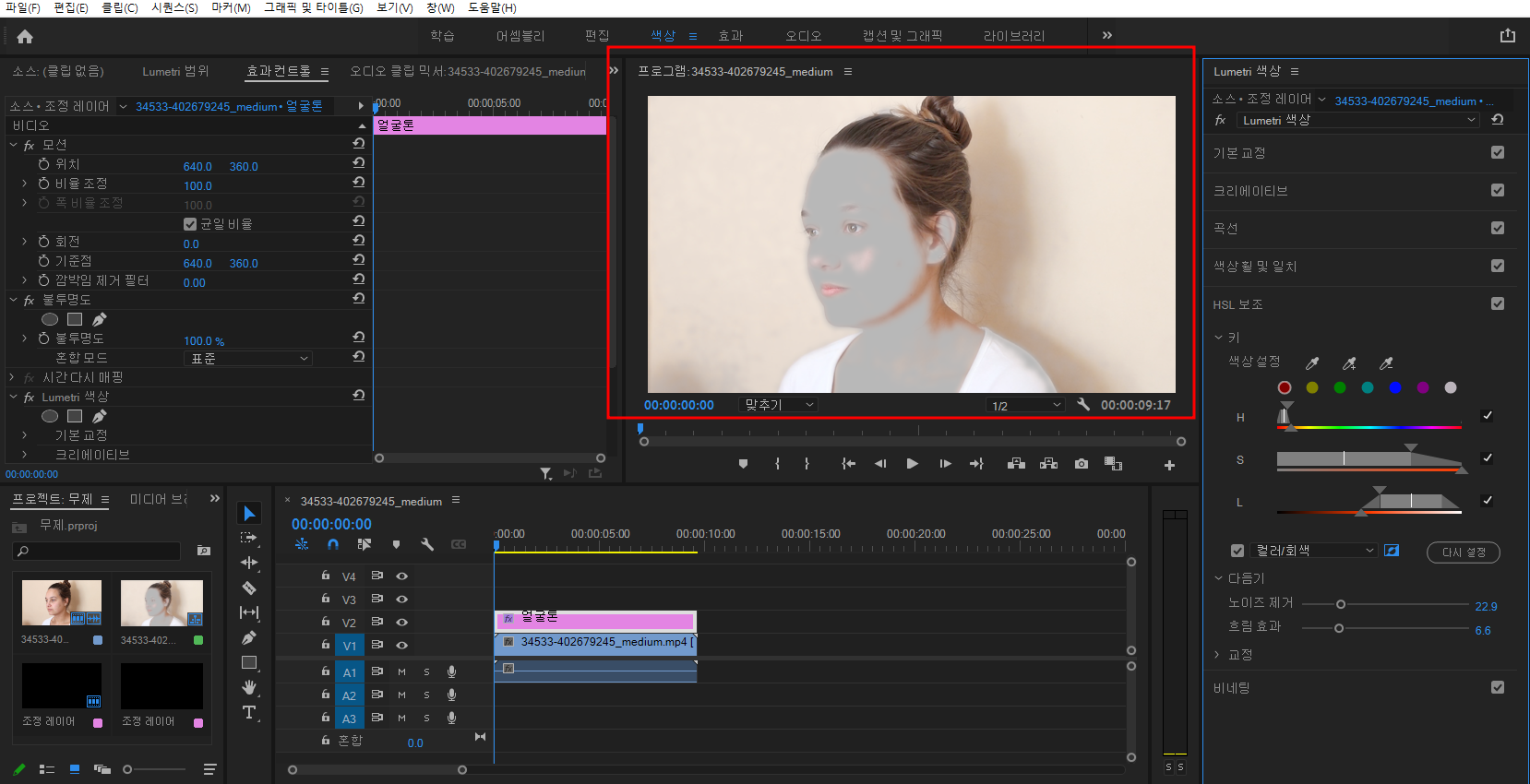
24. blur ( 한국어 버전 : 흐림 효과 ) 와 Denoise ( 한국어 버전 : 노이즈 제거 ) 를 했다면 Color/Gray (컬러/회색) 앞에 있는 박스와 뒤에 있는 박스를 다시 클릭한다.
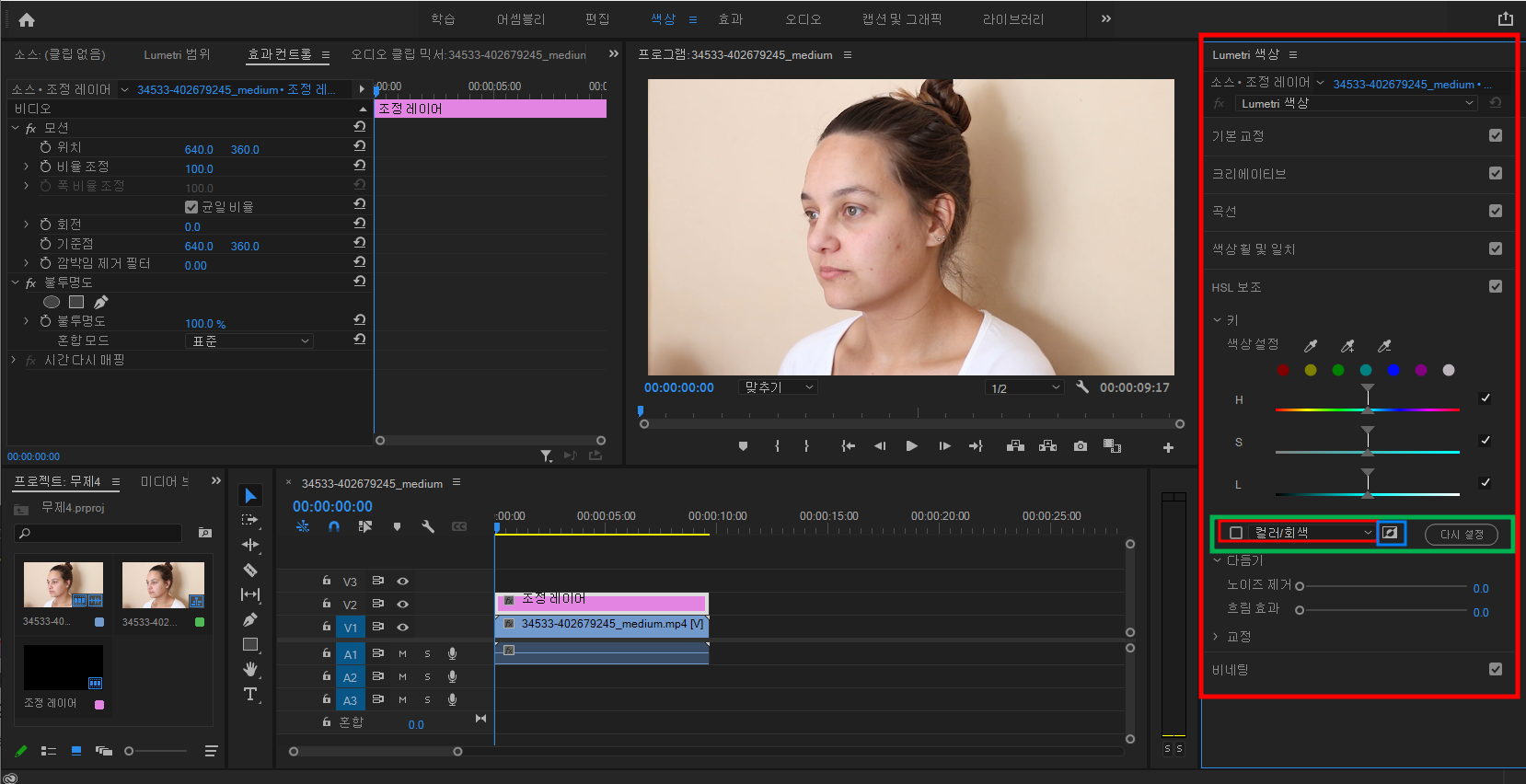
25. Refine (한국어 버전 : 다듬기 )밑 Corection ( 한국어 버전 : 교정 ) 이 보일 것이다. Corection ( 한국어 버전 : 교정 ) 밑에 기다란 막대기가 보일 것이다. 이 막대기가 내가 영역을 잡은 부분의 밝기를 올려주는 도구다.
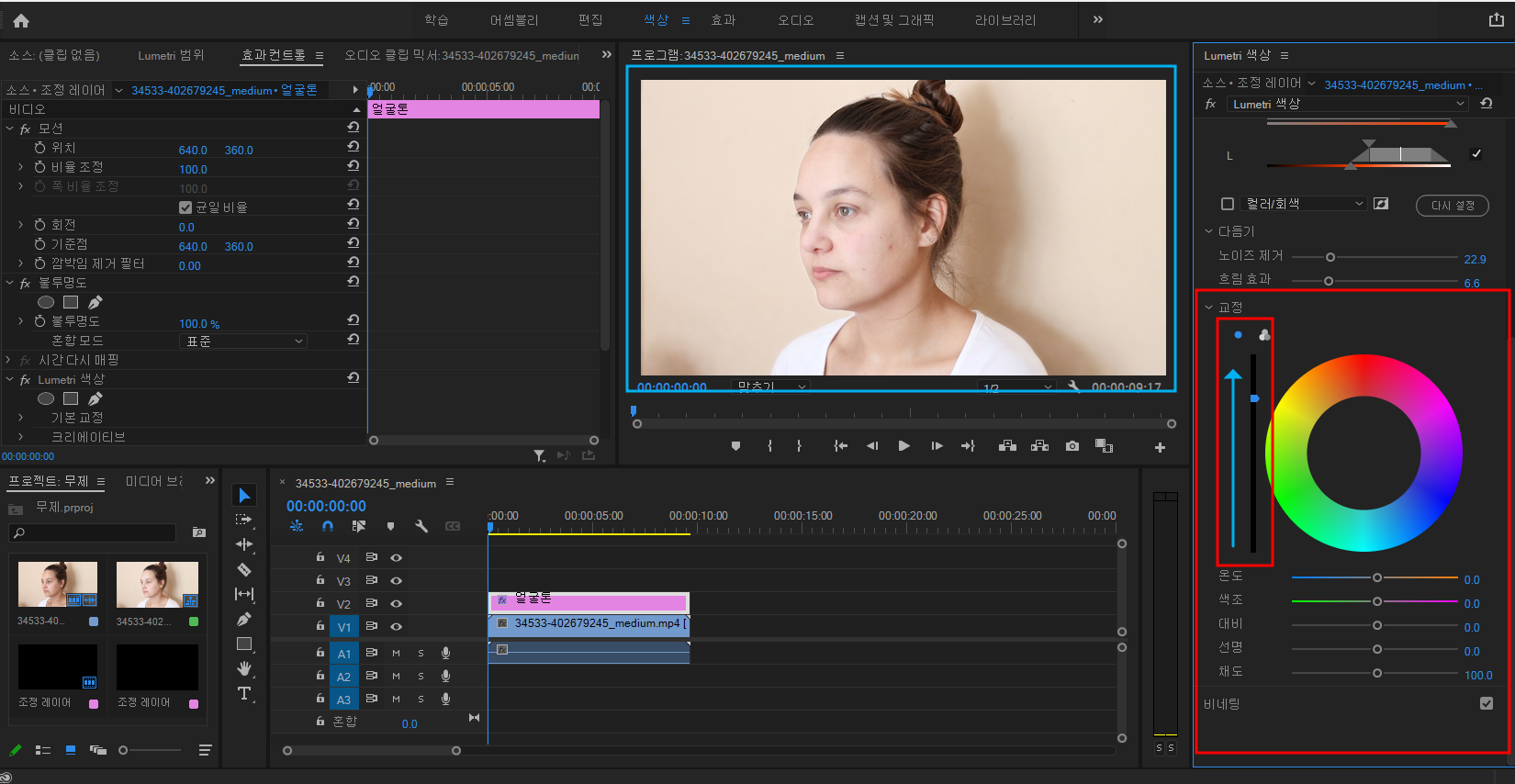
26. 막대기를 위로 올리면 얼굴 톤이 밝아진다. 어떤 얼굴은 얼굴 밝기를 올리면 창백해지는 얼굴이 있기에 Saturation ( 한국어 버전 : 채도 ) 부분이 색의 생동감을 주는 부분이다 이 부분을 오른쪽으로 이동하면 창백한 것을 보완해준다. Saturation ( 한국어 버전 : 채도 ) 위에 Sharpen ( 한국어 버전 : 선명 ) 이 있다. Sharpen ( 한국어 버전 : 선명 )을 오른쪽으로 이동하면 노이즈가 심해지고 왼쪽으로 이동하면 노이즈를 없애준다. Sharpen ( 한국어 버전 : 선명 )을 왼쪽으로 이동하면 피부가 보들보들해진다.
27. 여기서 끝내도 되지만 얼굴톤만 밝아지면 주변이 상대적으로 어두워져 보인다. 그래서 주변도 밝기를 올리면 좋다.
Curve (한국어 버전 : 곡선 ) 을 클릭한다. 곡선이 나오는데 중간에 클릭하면 점이 나타난다. 곡선 위로 향한 부분은 밝은 부분이고 곡선 아래 부분은 어두운 부분을 담당한다. 그래서서 중간에 클릭한 점을 위로 올리고 내리면 전체적인 분위기를 조절할 수 있다.
Curve (한국어 버전 : 곡선 ) 는 영상마다 밝기나 명도가 다 다르므로, 원하는 만큼 조절하면 된다.
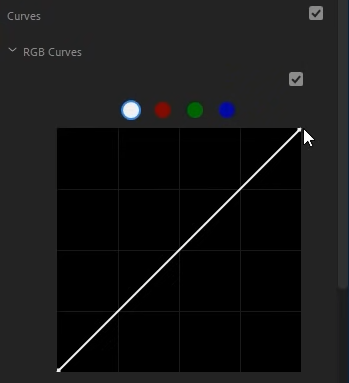
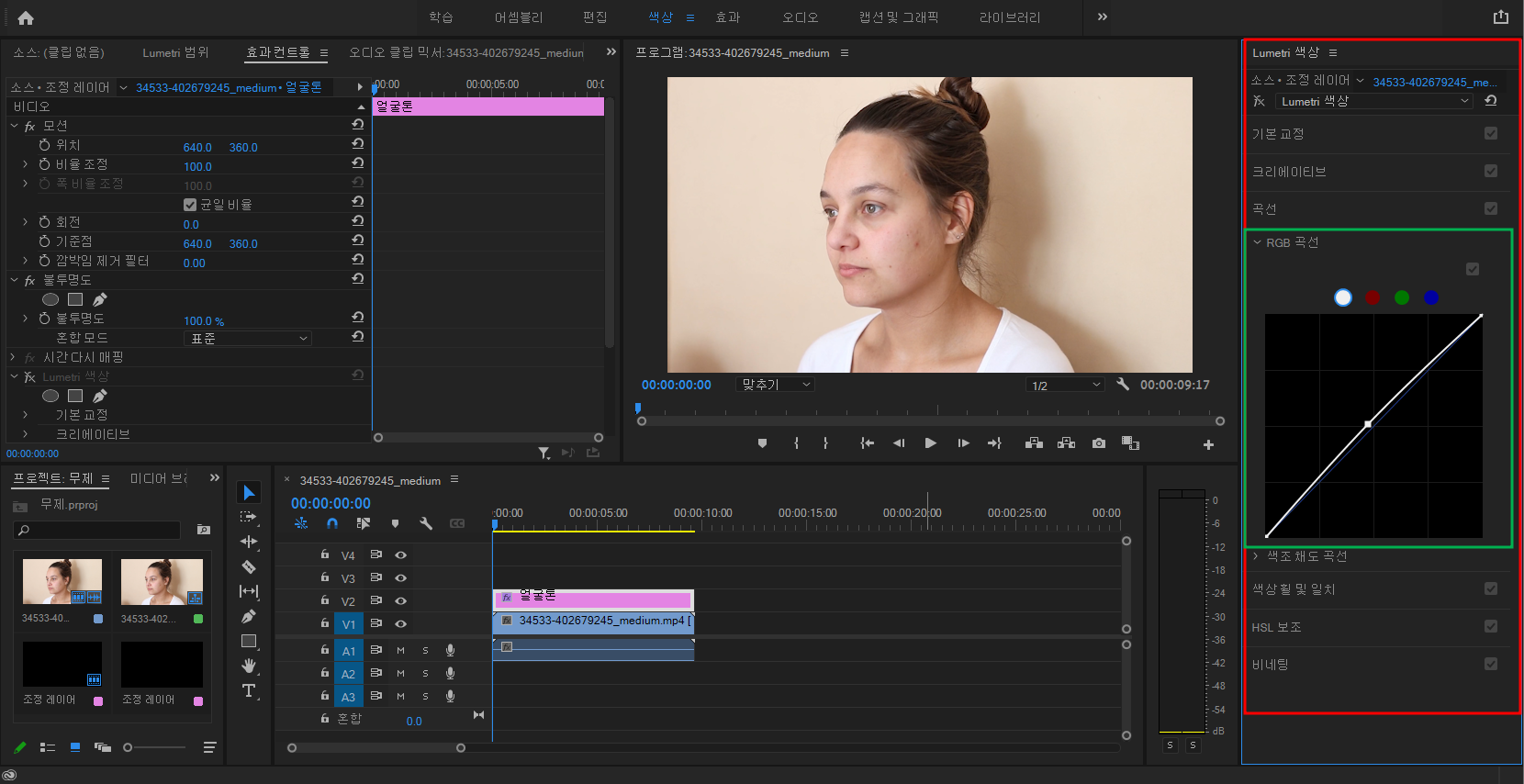
피부 톤 밝기 최종본이다.
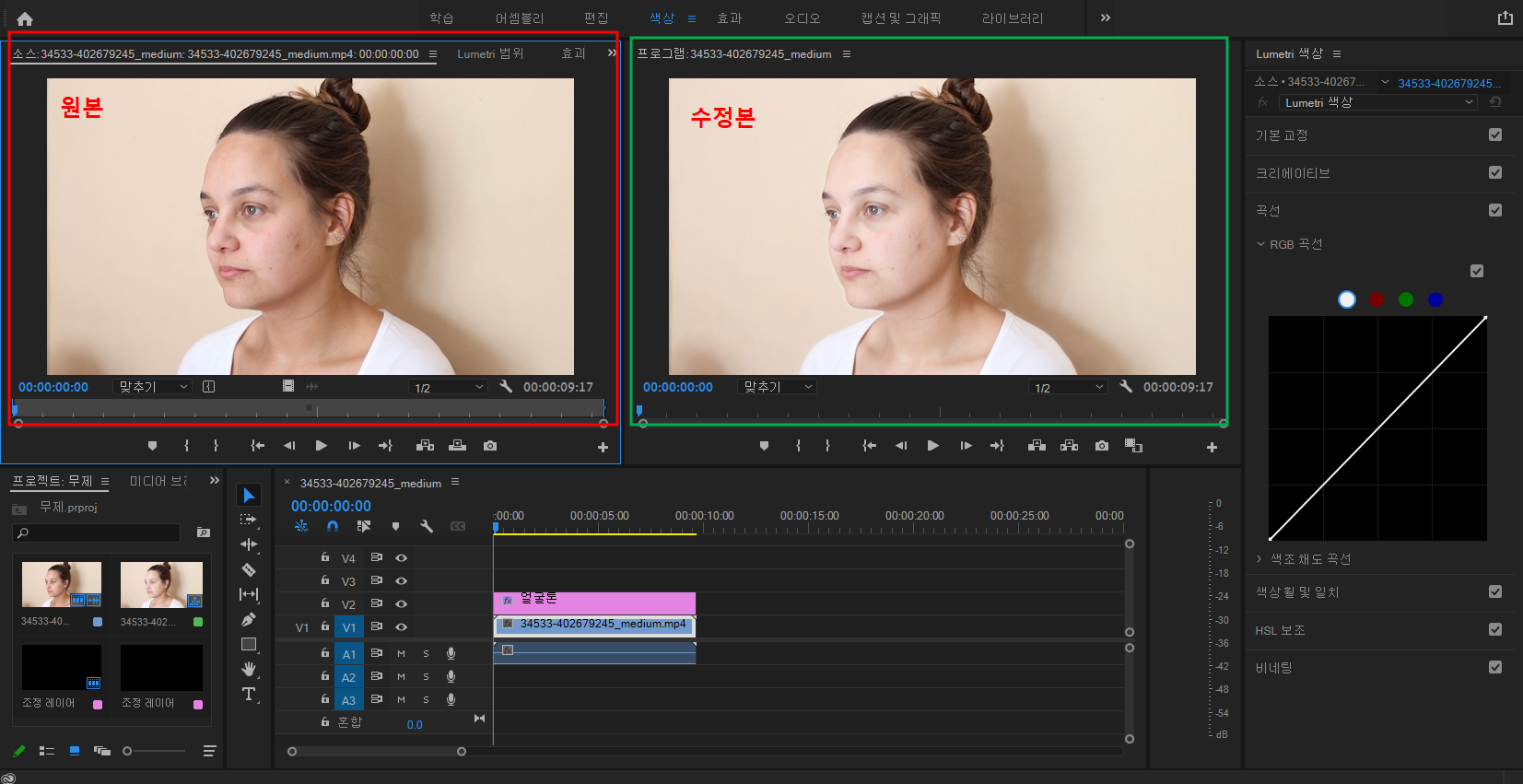
'영상편집공부' 카테고리의 다른 글
| 프리미어 프로에서 가우시안 흐림 효과를 적용하여 모자이크 만들기 (0) | 2024.09.21 |
|---|---|
| 프리미어프로 헬륨가스 먹은 음성 변조 + 모자이크 (0) | 2024.09.12 |
| 프리미어프로 영어버전과 한글 버전 같이 보기 (0) | 2024.09.12 |
| 프리미어 프로 얼굴 보정하기 (트러블 ) (0) | 2024.09.10 |
| 프리미어프로 영상 가로 세로 편집하기 (0) | 2024.08.26 |



