루마매트는 다양한 인트로나 홍보 영상 등에서 많이 활용하는 기법이다.
루마매트 효과를 이용하여 영상 두개를 붓 효과가 나타내게 해볼 것이다.

1. 프리미어 프로를 킨다.
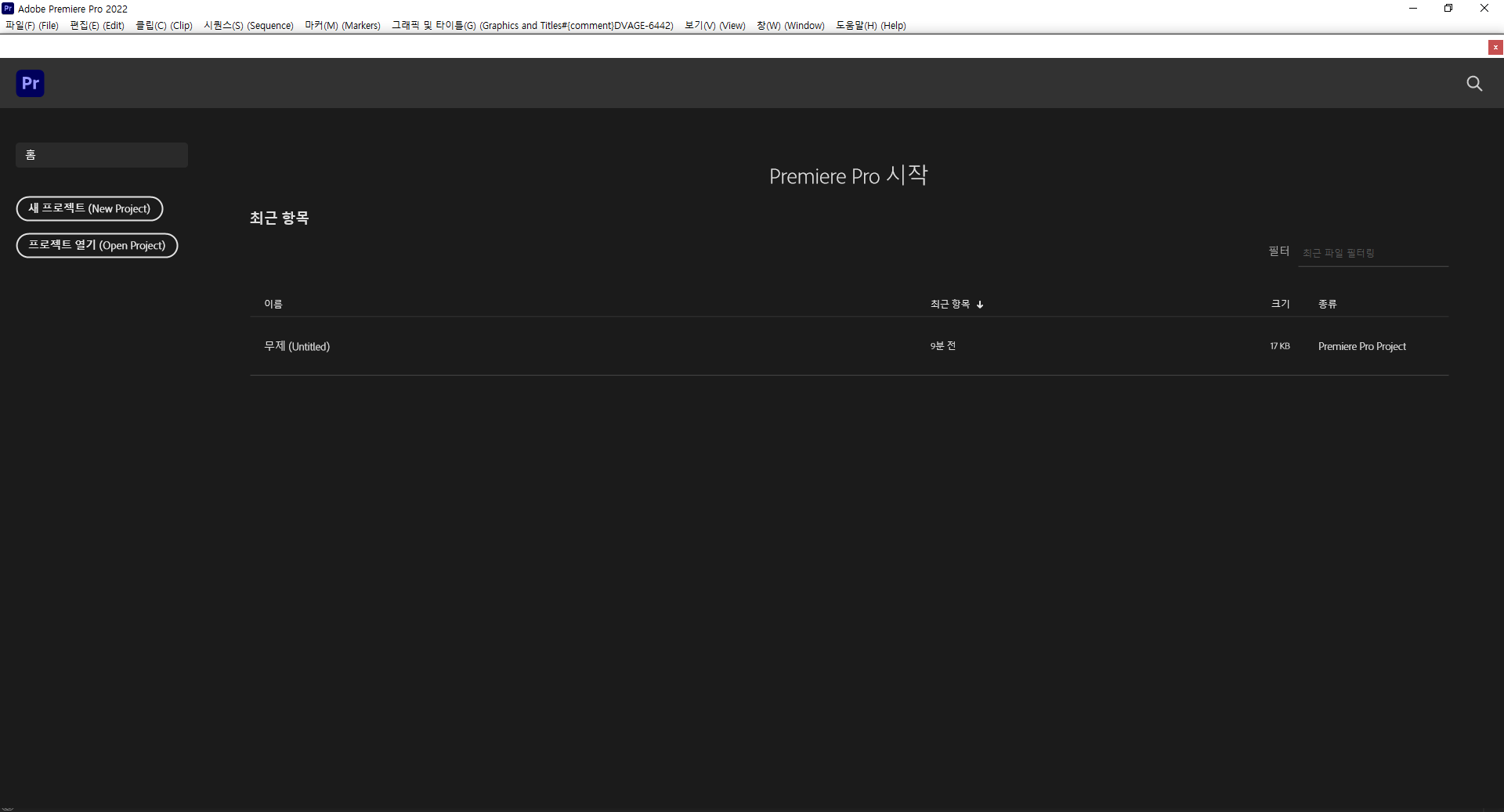
2. 프로젝트 패널 안에 영상들을 넣는다.
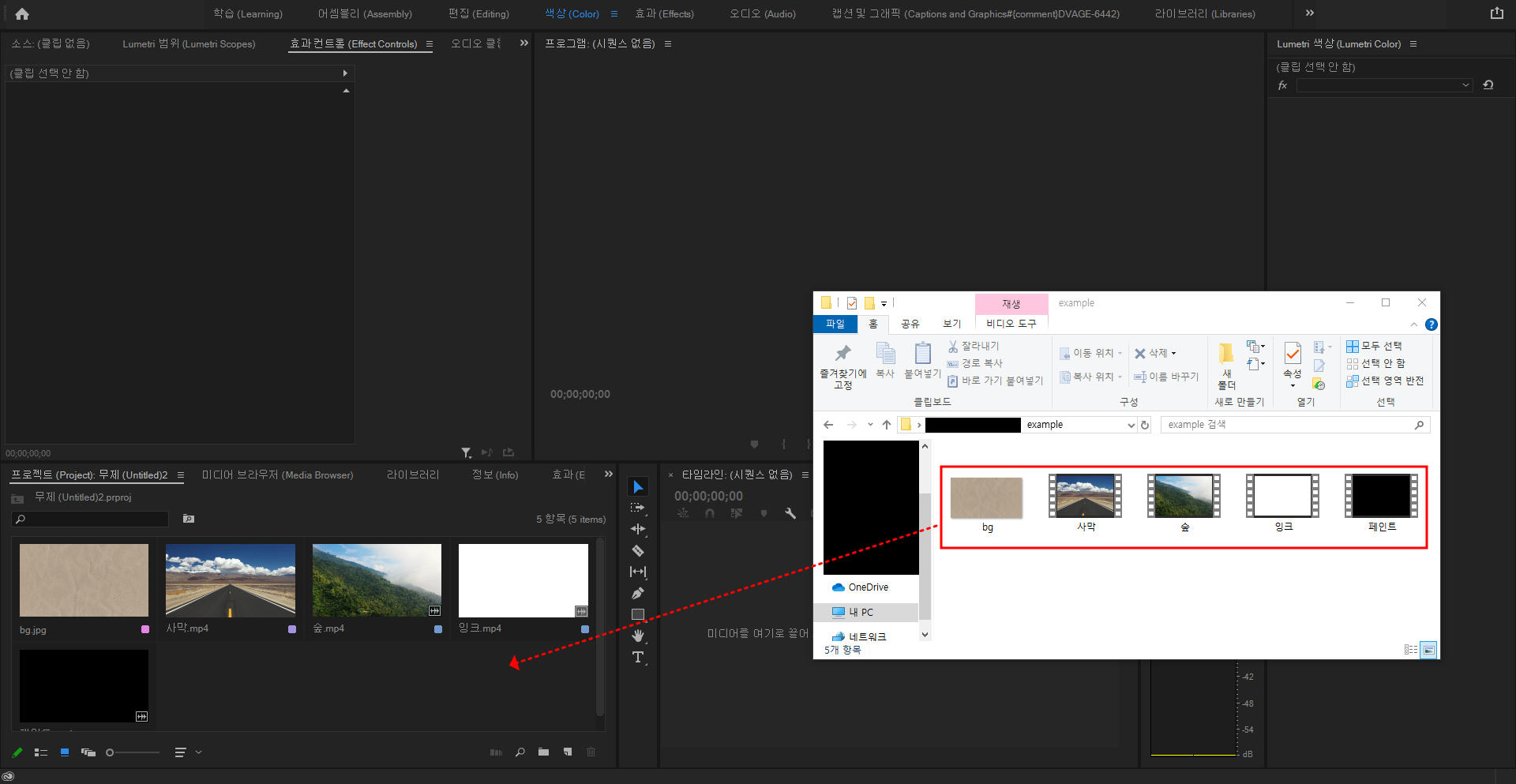
3. 프로젝트 패널에서 사막 영상과 페인트 영상과 숲 영상을 타임라인으로 옮긴다.
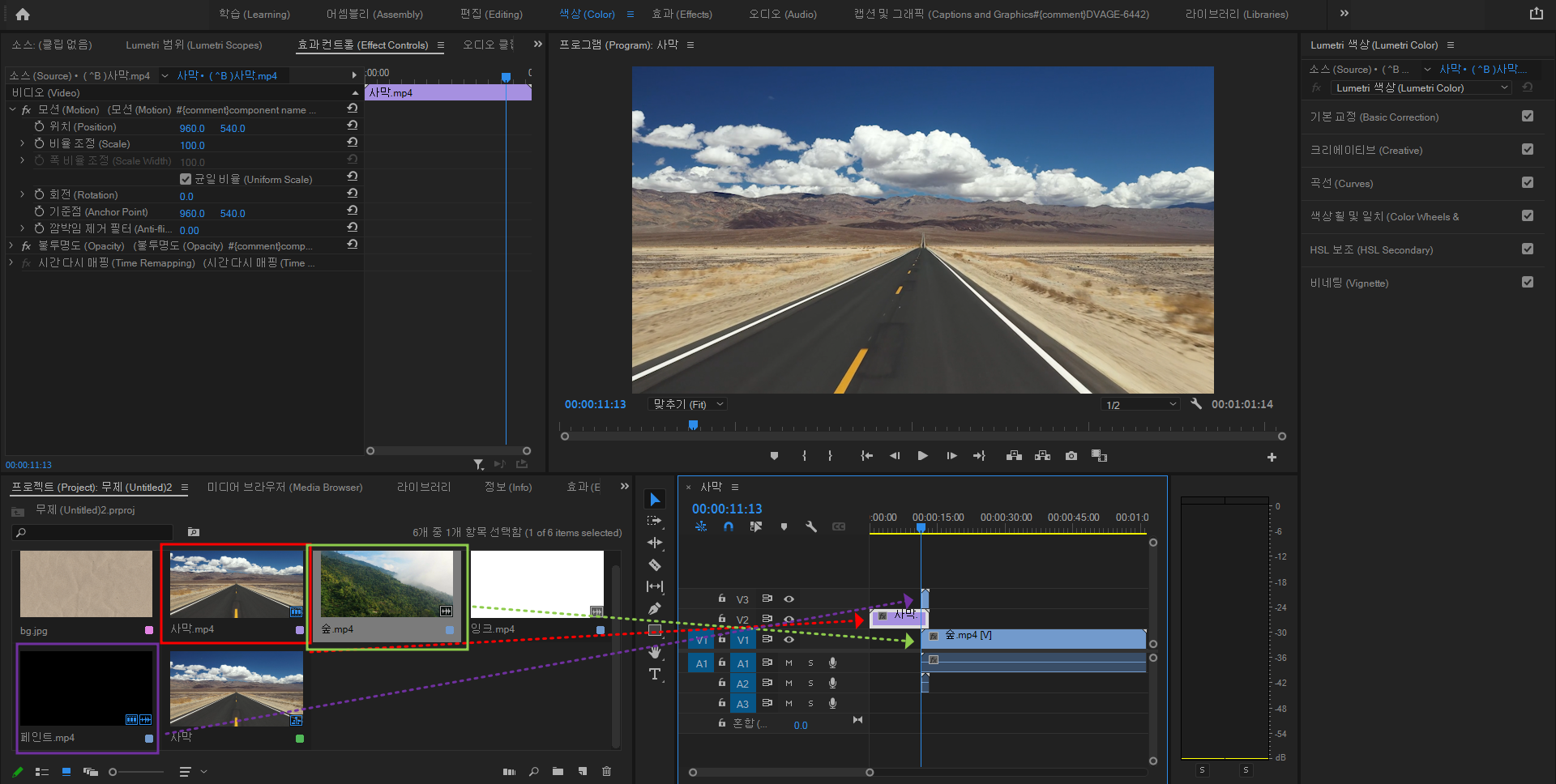
4. 프로젝트 패널 옆에 효과 ( Effects ) 채널에서 트랙 매트 키 ( Track Matte Key )를 검색한다.
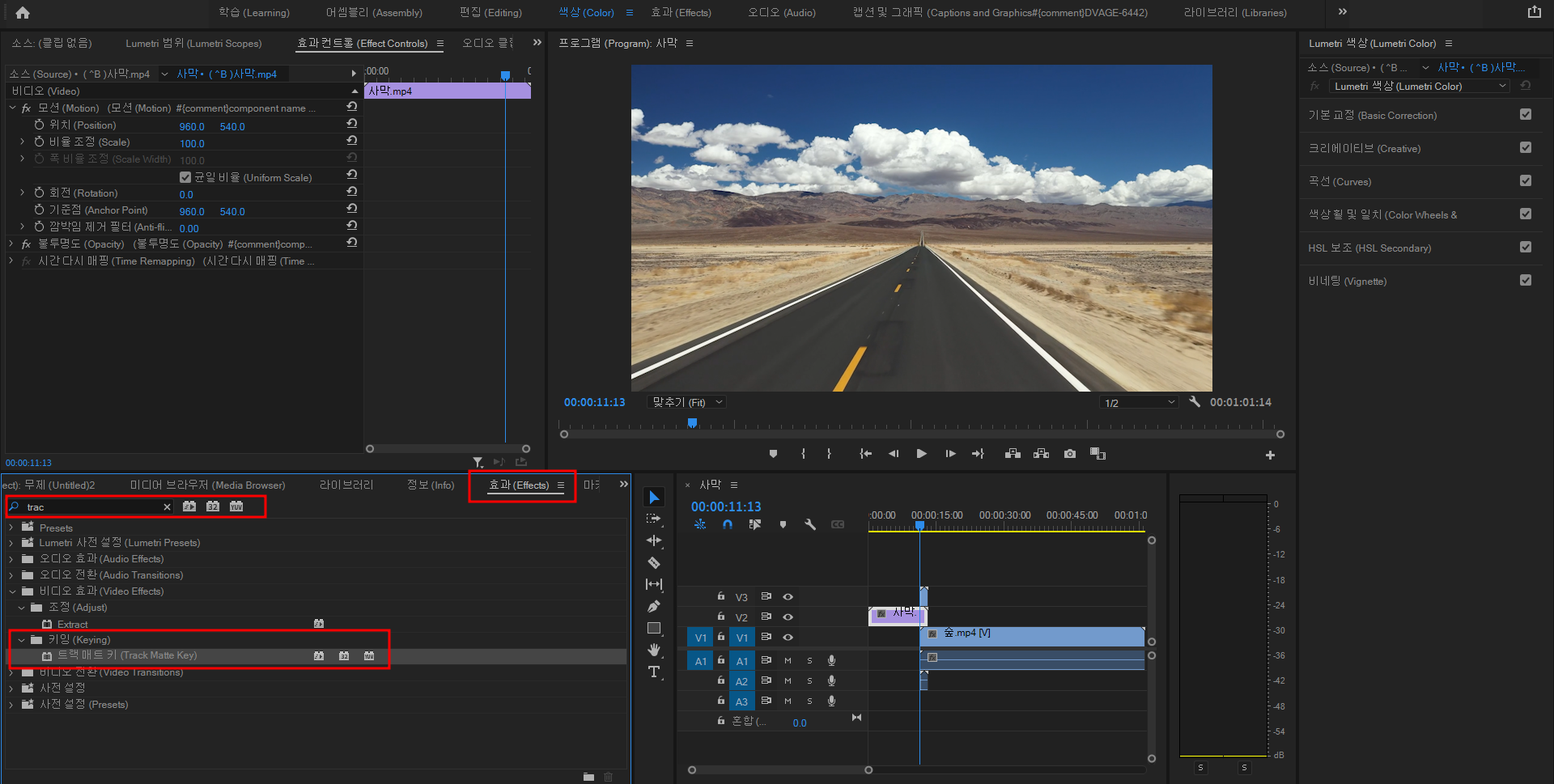
5. 트랙 매트 키 ( Track Matte Key ) 효과를 사막 영상에 넣는다. 사막 영상에 트랙 매트 키 ( Track Matte Key ) 효과를 넣으면 효과 컨트롤 ( Effect Controls) 에서 트랙 매트 키 ( Track Matte Key ) 효과가 보일 것이다.

※ 트랙 매트 키 ( Track Matte Key ) 효과란?

트랙 매트 키 ( Track Matte Key ) 효과에는 매트알파와 매트 루마가 있다. 지금 배워볼 것은 매트 루마다. 매트 루마는 하얀색과 검은색을 이용하는 효과다.
6. 매트 루마로 설정하고 바로 위에 매트 ( Matte )를 설정해줘야 효과가 적용된 것이 보일 것이다. 매트 ( Matte ) 에서 비디오3을 선택한다.
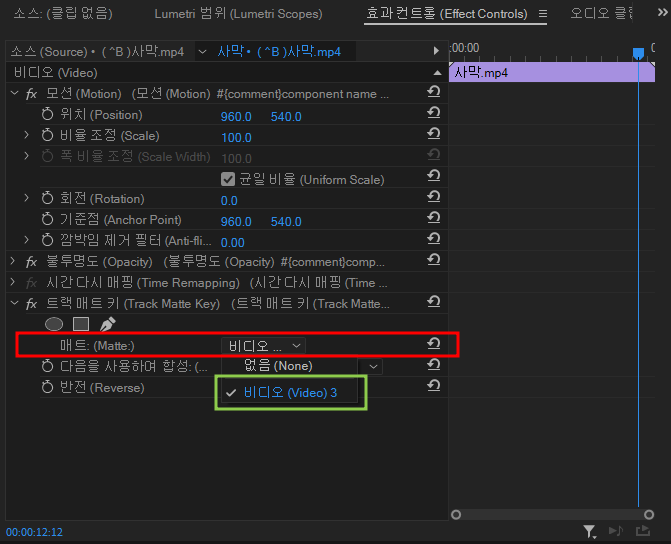
아래 사진처럼 보이면 효과가 잘 적용된 것이다.
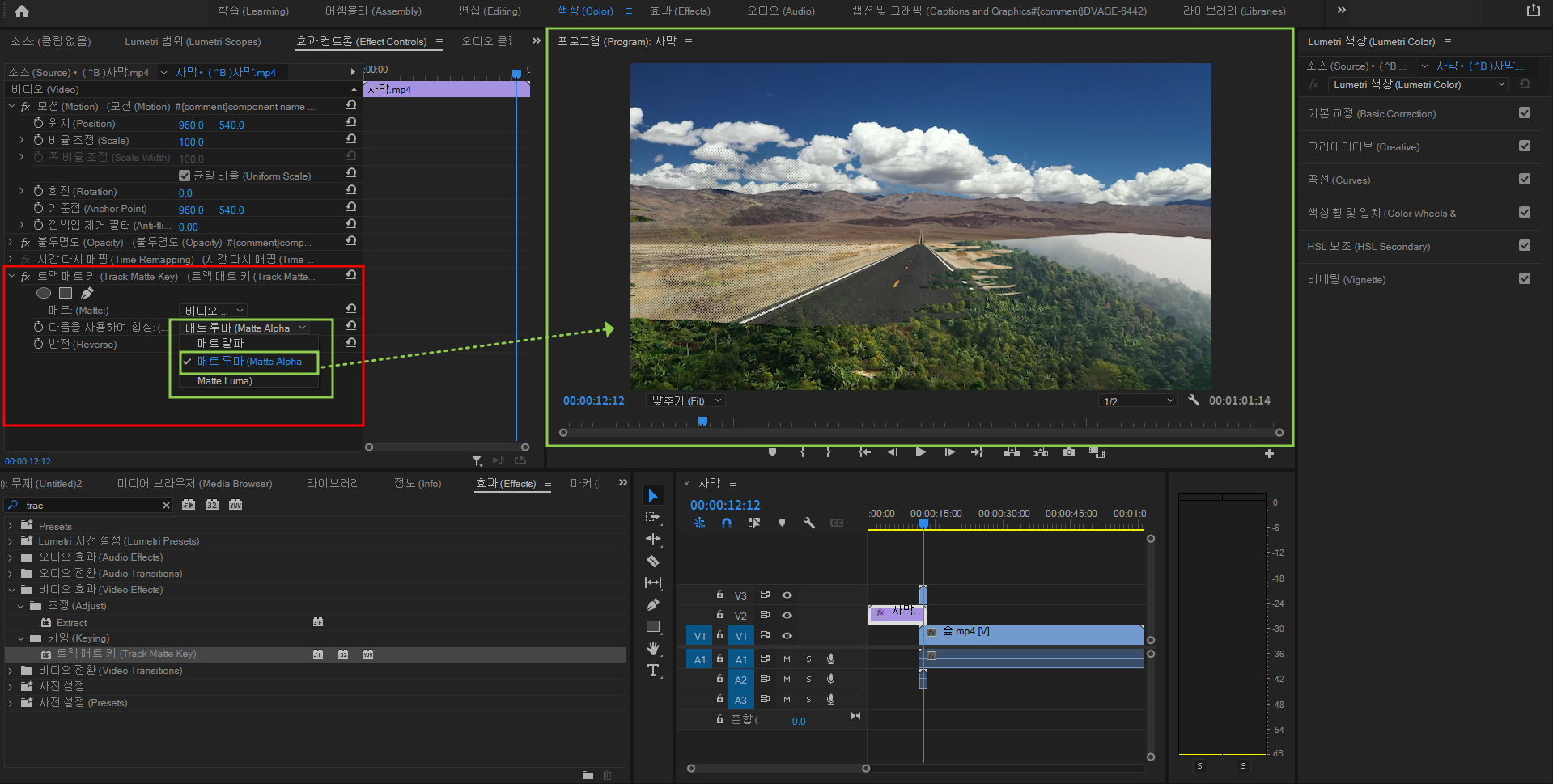
7. 효과가 잘 적용된 것처럼 보이지만 타임라인 처음으로 가서 보면 사막 영상은 안 보이고 검은 영상만 나올 것이다. 그 때 당황하지 말고 효과 컨트롤 ( Effect Controls) 에서 트랙 매트 키 ( Track Matte Key ) 효과 제일 밑에 반전 ( Reverse ) 옆 박스를 체크하면 사막 영상이 나온다.
이 아래 사진은 반전 ( Reverse ) 옆 박스를 클릭 안했을 때 영상이다.

이 아래 사진은 효과 컨트롤 ( Effect Controls) 에서 트랙 매트 키 ( Track Matte Key ) 효과 제일 밑에 반전 ( Reverse ) 옆 박스를 체크하고 난 후의 사진이다.

※ 팁!!
사막 영상과 붓 영상만 넣고 숲 영상을 안 넣고 효과를 넣었다면??

효과를 넣고 숲 영상을 넣는다면 효과가 풀릴 수 있다. 그럼 어떻게 하는가?
사막 영상 옆에 빈공간을 오른쪽 마우스로 클릭하고 여러 트랙 추가 ( Add Tracks ) 를 선택한다. 트랙 추가를 클릭하면 트랙추가 창이 뜰 것이다. 비디오 트랙 ( Video Tracks ) 안에 배치 ( Placement ) 에서 첫 번째 트랙 이전 ( Before First Track )을 선택한다. 그러면 사막 영상 밑에 트랙 하나 생길 것이다. 그 트랙 안에 숲 영상을 배치하면 된다.
이 팁은 프리미어 프로 연구소 PrLab님 영상에서 볼 수 있다.

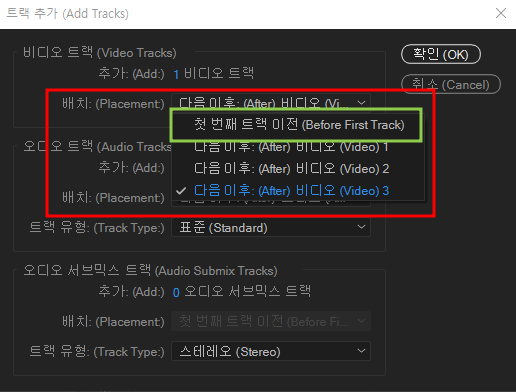
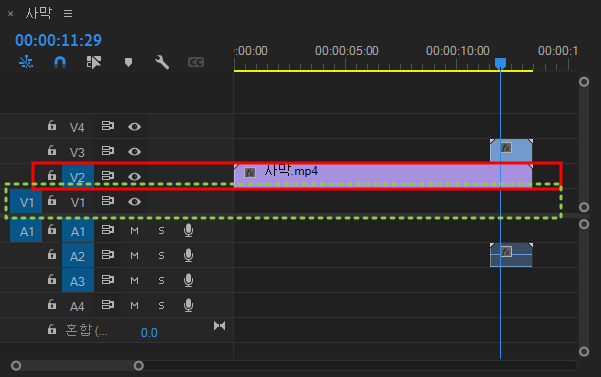
이것을 토대로 잉크 번지는 효과도 똑같이 넣으면 된다.
참고 : 프리미어 프로 연구소 PrLab, 잉크 번지는 트랜지션 효과 l 프리미어 프로 강좌 l 잉크, 페인트, 붓 화면전환 (예제 소스 포함) l 루마매트 합성 강좌 l Premiere Pro Tutorial
여기서 궁금증 해결!
사막 영상 옆에 빈공간을 오른쪽 마우스로 클릭하고 여러 트랙 추가 ( Add Tracks ) 를 선택을 왜 하는가?
→ 여러 트랙 추가 ( Add Tracks ) 를 하지 않고 트랙 추가 ( Add Tracks ) 를 하면 붓 효과 영상 위에 트랙이 하나 생기기 때문이다.
이 밑의 사진은 트랙 추가 ( Add Tracks ) 하고 난 후의 타임라인이다. 트랙 추가 ( Add Tracks ) 를 하면 트랙이 가장 위에 생기기에 숲 영상을 넣을 곳이 없다.

'영상편집공부' 카테고리의 다른 글
| 프리미어 프로에서 가우시안 흐림 효과를 적용하여 모자이크 만들기 (0) | 2024.09.21 |
|---|---|
| 프리미어프로 헬륨가스 먹은 음성 변조 + 모자이크 (0) | 2024.09.12 |
| 프리미어프로 영어버전과 한글 버전 같이 보기 (0) | 2024.09.12 |
| 프리미어 프로 얼굴 보정하기 (트러블 ) (0) | 2024.09.10 |
| 프리미어 프로 얼굴 보정하기 ( 얼굴 화사하게 ) (1) | 2024.09.10 |



